Image by Drazen Zigic on Freepik
Are you looking for a way to have your Microsoft Word documents read aloud to you?
Whether you’re a busy professional, a student with visual impairments, or someone who prefers auditory learning, the text-to-speech feature in Microsoft Word offers improved accessibility, productivity, and multitasking by making written content more accessible to everyone.
In this article, we’ll explore how to use the Microsoft Word read-aloud feature and introduce you to Listening.com, a superior alternative that can significantly enhance your listening experience.
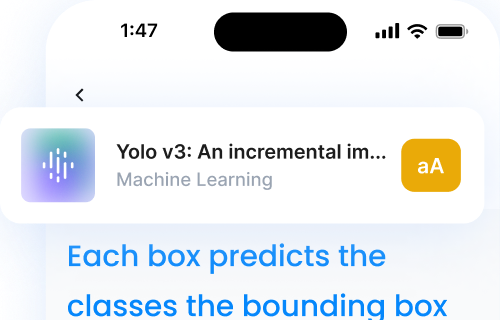
Why Use Text-to-Speech for Word Documents?
Text-to-speech (TTS) technology has revolutionized how we interact with written content. When it comes to Word documents, the Microsoft Word read-aloud feature offers several benefits:
1. Improved accessibility: For users with learning disabilities or visual impairments, text-to-speech features provide essential access to written content. 2. Enhanced multitasking: Listen to your documents while performing other tasks and increase your productivity and efficiency. 3. Better proofreading and editing: Hearing your written text can help you catch errors and improve the flow of your writing. 4. Reduced eye strain: Give your eyes a break by listening to lengthy documents instead of reading them on screen.
The read-aloud feature in Microsoft Word has made it easier than ever to convert written text into spoken words.
Using Microsoft Word’s Built-in Read Aloud Tool
For Windows Users
Microsoft Word’s read-aloud feature is readily available for Windows users.
Here’s a step-by-step guide to get started:
1. Open Microsoft Word and go to your specific document. 2. Navigate to the “Review” tab in the top menu. 3. Look for the “Read Aloud” button in the “Speech” group. 4. Click on the “Read Aloud” button to activate the feature.
Once activated, you’ll see read-aloud controls appear on your screen. These controls allow you to play, pause, and navigate through the document as it’s being read.
You can also adjust the reading speed and voice settings to suit your preferences.
For quick access, you can add the read-aloud feature to your Quick Access Toolbar:
1. Click on the drop down menu next to the Quick Access Toolbar. 2. Select “More Commands.” 3. In the “Choose commands from” dropdown, select “All Commands.” 4. Scroll down and find “Read Aloud.” 5. Click “Add” to move it to your Quick Access Toolbar.
Additionally, the ‘speak icon’ can be added to the Quick Access Toolbar to enhance user accessibility and usability.
This icon reads selected text aloud, aiding in reading comprehension and engagement in document management.
For MacOS Users
While the process is slightly different for Mac users, you can still use text-to-speech in Microsoft Word:
1. Open your Word document. 2. Go to “Tools” in the menu bar. 3. Select “Speech” and then “Start Speaking.”
To customize text-to-speech settings on Mac:
1. Go to “System Preferences.” 2. Click on “Accessibility.” 3. Select “Speech” in the left sidebar. 4. Adjust voice selection and speaking rate to your liking.

Image by gpointstudio on Freepik
Limitations of Microsoft Word’s Read Aloud Feature
While Microsoft Word’s read-aloud feature is useful, it does have some limitations, such as not being able to read the entire document from the cursor location:
1. Limited voice options: The selection of voices may be restricted, depending on your system. 2. Lack of advanced customization: You may find the customization options for speech rate and voice selection to be basic. 3. Restricted to Word documents: The feature only works within Microsoft Word, thus limiting its use for other file types. 4. No option to save audio: You can’t create portable audio files of your documents for later listening.
Introducing Listening.com: A Superior Text-to-Speech Solution
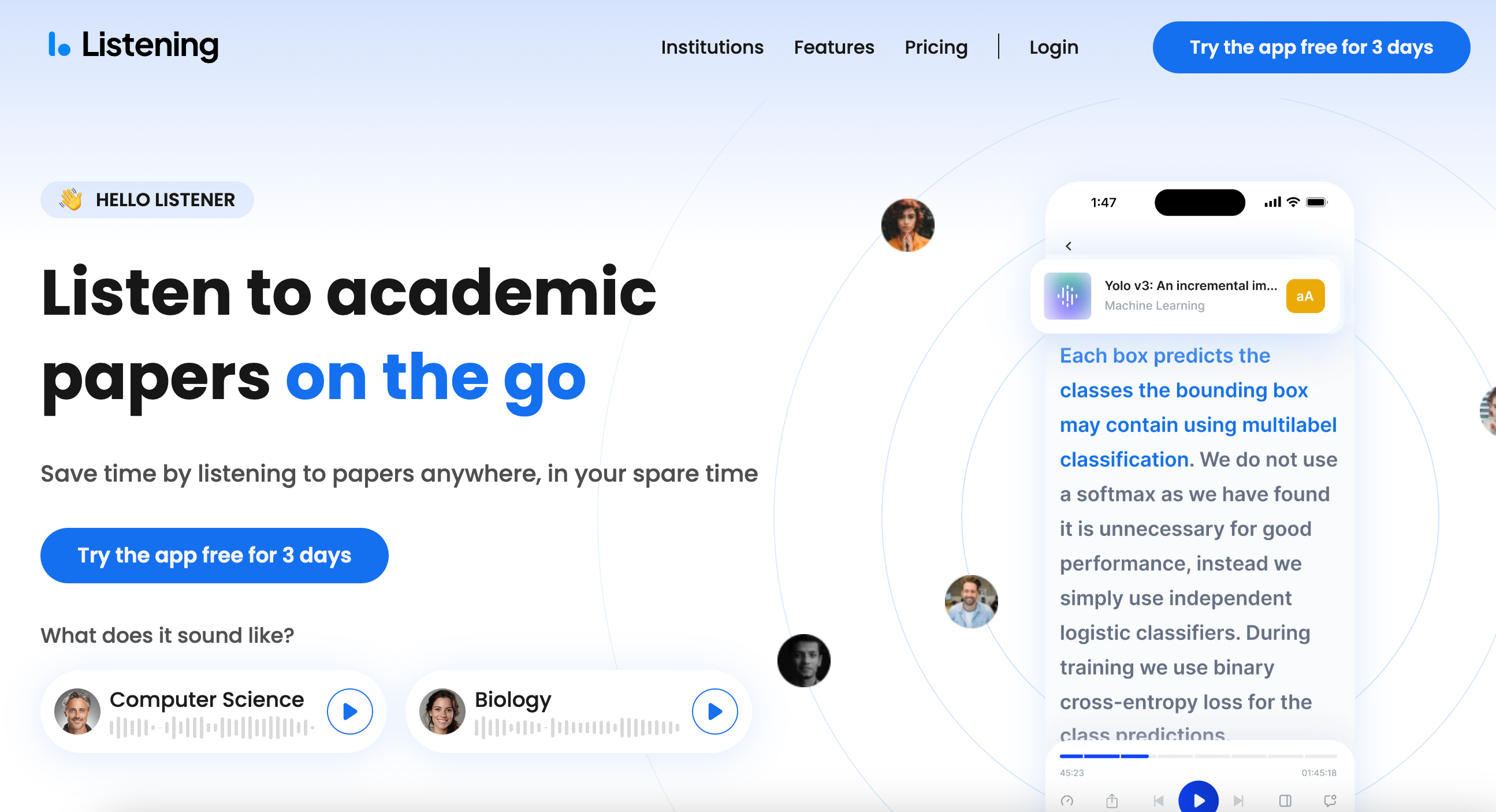
To overcome these limitations and enhance your text-to-speech experience, consider using Listening.com. This powerful platform offers a range of features that surpass Microsoft Word’s built-in capabilities, providing a more versatile and user-friendly solution for converting text to speech.
Compared to other accessible tools like the Windows screen reader app, Listening.com offers superior functionality and ease of use.
Key Features of the Listening App
1. Cross-platform compatibility: Use Listening.com on various devices and operating systems, including Windows, Mac, iOS, and Android phones. This flexibility allows you to access your audio content wherever you go.
2. High-quality, natural-sounding voices: Choose from a wide selection of lifelike voices in multiple languages. These voices sound more natural and engaging than typical text-to-speech options, making for a more pleasant listening experience.
3. Advanced customization options: Adjust the reading speed, pitch, and emphasis to suit your preferences. You can fine-tune these settings for each document, ensuring optimal clarity and comprehension.
4. Support for multiple file formats: Convert not just Microsoft Word documents, but also PDFs, TXT files, and other text formats to speech. This versatility makes Listening.com a one-stop solution for all your text-to-speech needs.
5. Ability to save and share audio files: Create portable audio versions of your documents for on-the-go listening. This feature is particularly useful for students reviewing course materials or professionals preparing for presentations.
6. Collaborative features: Share your audio files with team members or classmates, making it easier to work on group projects or study together.
7. Cloud storage: Access your converted audio files from any device, ensuring your content is always available when you need it.
How to Use Listening.com for Word Documents
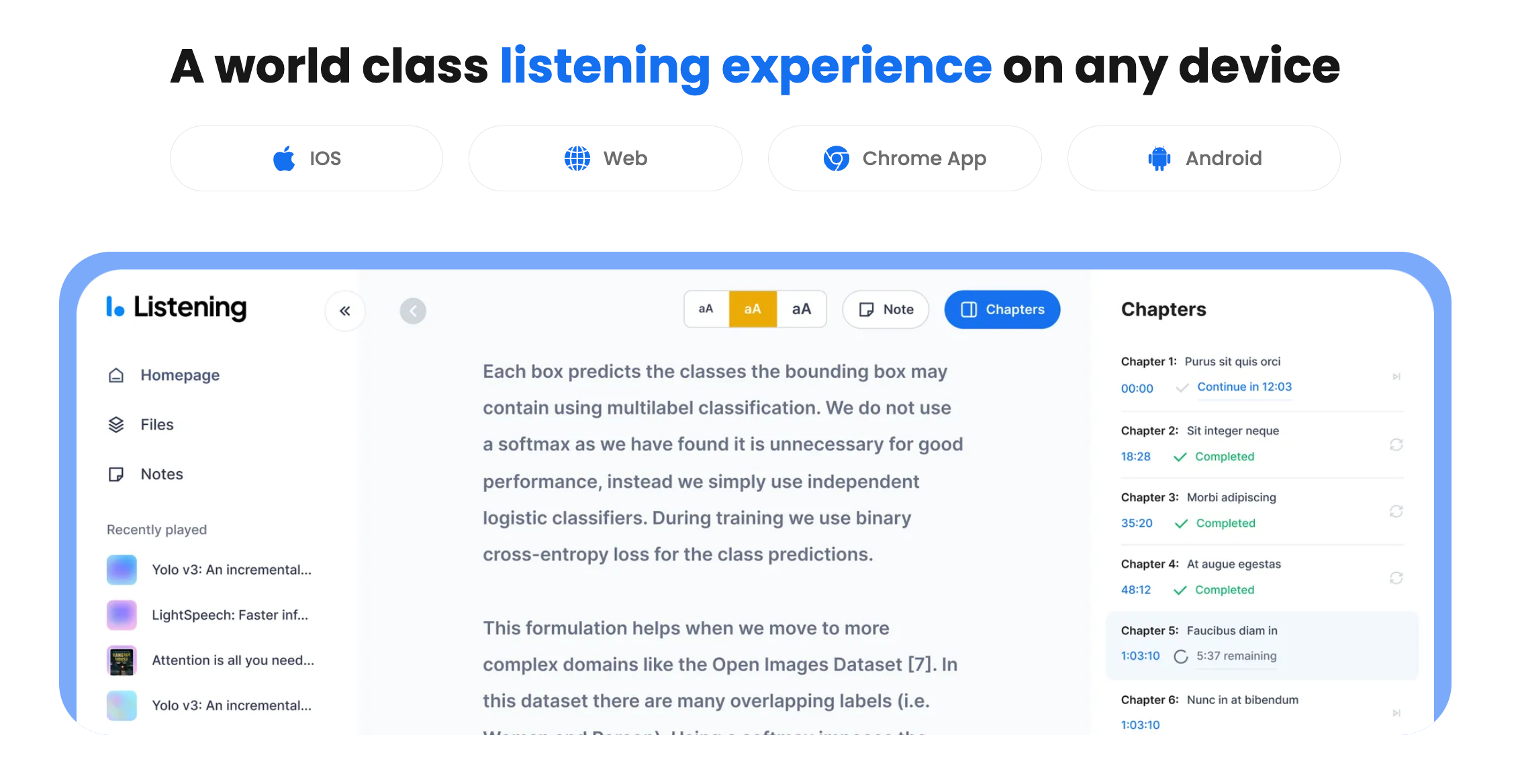
Getting started with Listening.com is straightforward:
1. Sign up for a Listening.com account: Visit the website and create your account. You can often start with a free trial to explore the features.
2. Upload your Word document: Once logged in, you’ll see an option to upload files. Simply drag and drop your Microsoft Word document or use the file browser to select it.
3. Choose your preferred voice and customize settings: Listening.com offers a variety of voices to choose from. Select the one that best suits your document and preferences. You can also adjust the speech rate, pitch, and other settings to fine-tune the output.
4. Generate the audio file: After configuring your settings, click the “Convert” or “Generate” button to create your audio file.
5. Download or stream the audio: Once the conversion is complete, you can download the audio file to your device or stream it directly from Listening.com’s platform.
Benefits of Using Listening.com over Microsoft Word’s Read Aloud
1. Improved voice quality: Listening.com’s advanced text-to-speech engine produces more realistic and engaging voices compared to Microsoft Word’s default options. This makes for a more enjoyable and immersive listening experience.
2. Greater flexibility in file formats: While Microsoft Word’s read-aloud feature is limited to Word documents, Listening.com allows you to convert various document types. This versatility is particularly useful if you work with different file formats regularly.
3. Enhanced customization options: Listening.com offers more advanced settings for fine-tuning your listening experience. You can adjust not just the speech rate, but also the pitch, emphasis, and even add pauses between paragraphs for better comprehension.
4. Ability to save and share audio files: Unlike Microsoft Word’s read-aloud feature, which only provides real-time audio, Listening.com allows you to create and save audio files. This means you can listen to your documents offline, share them with others, or revisit them later without needing to access the original text file.
5. Multi-device access: With Listening.com’s cloud-based platform, you can access your audio files from any device with an internet connection. This flexibility is perfect for users who switch between devices or need to access their content on the go.
6. Continuous improvements: As a dedicated text-to-speech platform, Listening.com regularly updates its technology to provide the best possible user experience. This means you’ll always have access to the latest advancements in text-to-speech technology.
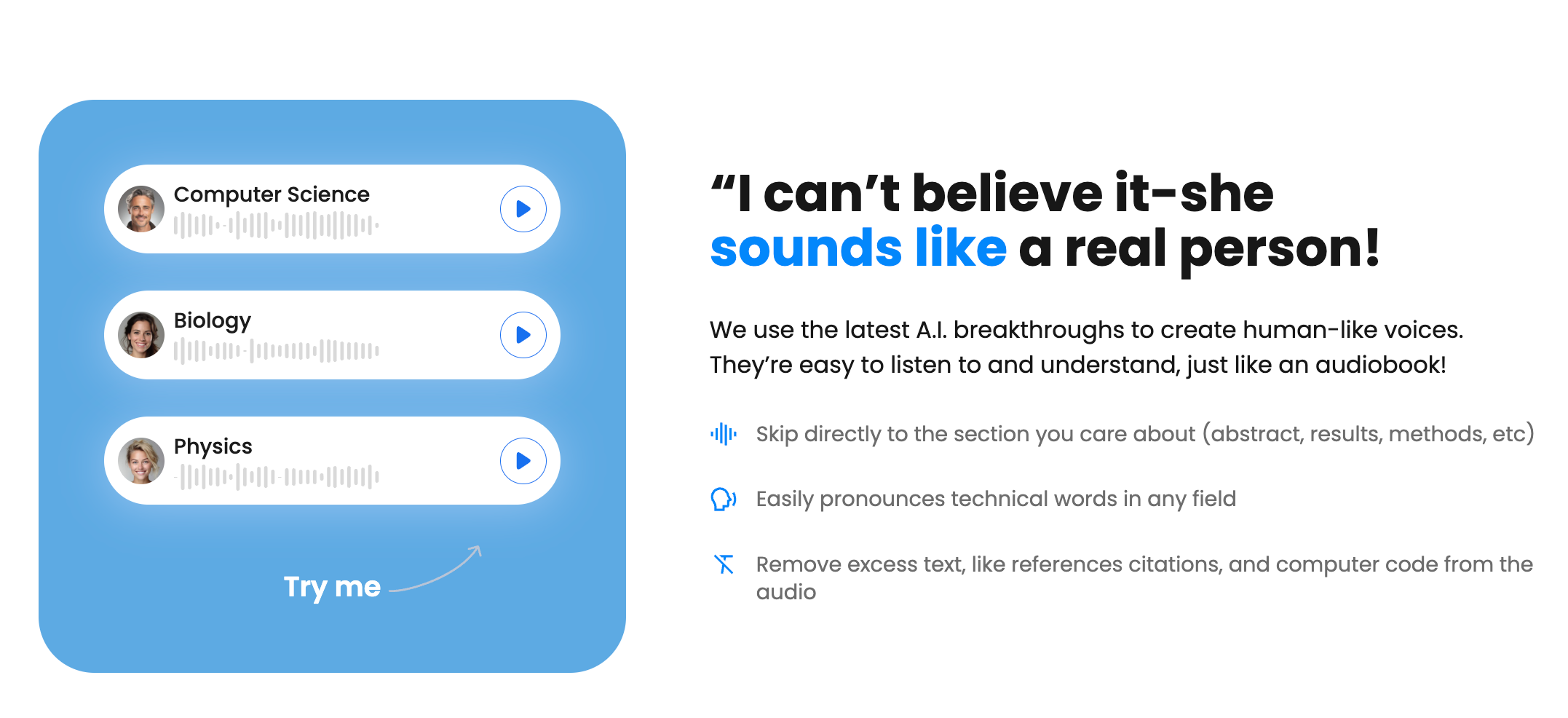
Tips for Optimizing Your Text-to-Speech Experience
To get the most out of text-to-speech technology, whether you’re using Microsoft Word’s read-aloud feature or Listening.com, consider these tips:
1. Proper document formatting: Ensure your document is well-structured with clear headings and paragraphs for better text-to-speech interpretation.
2. Proofreading for clarity: Some words or phrases may not translate well to speech. Review your document with this in mind, and consider using phonetic spelling for unusual words or names.
3. Experiment with different voices and settings: Find the combination that works best for your listening preference and the content of your document. Some voices may be better suited for certain types of content or accents.
4. Use headphones for better focus: When listening to your documents, using headphones can help minimize distractions and improve comprehension, especially in noisy environments.
5. Break long documents into sections: If you’re working with lengthy documents, consider converting them in smaller sections. This can make the content more manageable and easier to navigate.
Use Text-to-Speech Now
Text-to-speech technology has made it easier than ever to consume written content in audio format. While Microsoft Word’s read aloud feature provides a basic solution for converting documents to speech, platforms like Listening.com offer a more robust and flexible experience.
By understanding how to use these tools effectively, you can enhance your productivity, improve accessibility, and enjoy a more versatile approach to consuming written content.
Whether you’re using Microsoft Word’s built-in feature for quick reads or exploring advanced options like Listening.com for a superior listening experience, text-to-speech technology is sure to revolutionize the way you interact with your documents.
Ready to take your text-to-speech experience to the next level?
Sign up for Listening.com’s free trial today and convert your first Word document to high-quality audio. Experience the difference that superior text-to-speech technology can make in your daily life and workflow. With Listening.com, you’re not just reading your documents – you’re giving them a voice.








